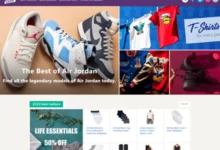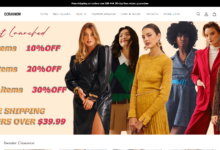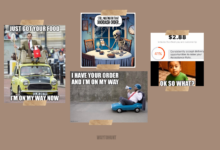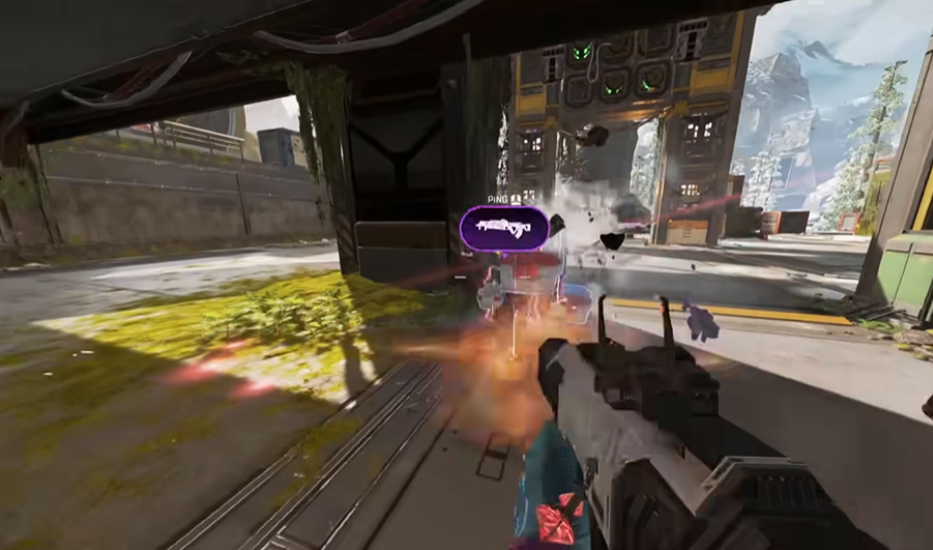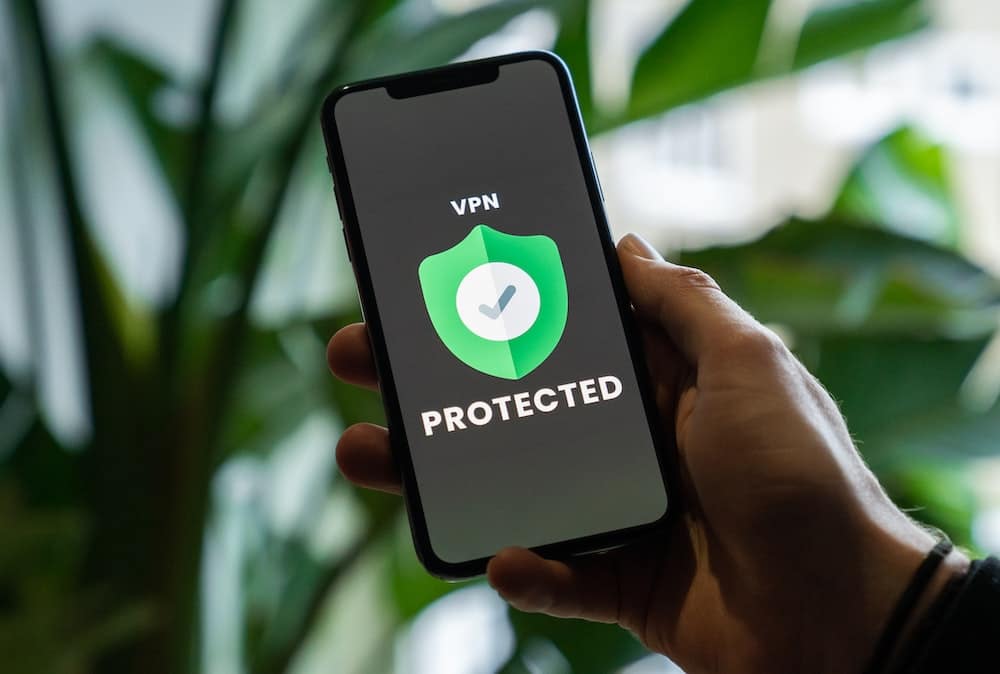Waytohunt strives to provide well-researched news, tips, and tutorials about Blogging, WordPress, Technology, SEO, How to Make Money Online, and much more.
Read the most popular articles on Waytohunt, along with our favorite recommended resources. Stay up-to-date with the latest in Blogging, SEO, Technology & more. We also offer the best product recommendations, deals, coupons, reviews, lifetime savings & discounts on various online and offline products.
Learn how to start blogging, marketing, SEO, Pinterest tips, do some SEO, leverage AI tools to write quality content, and start making money online. It’s exhilarating and fun to make money online by doing something you love!
Follow Us on Facebook